Google Chromeを再インストールする方法
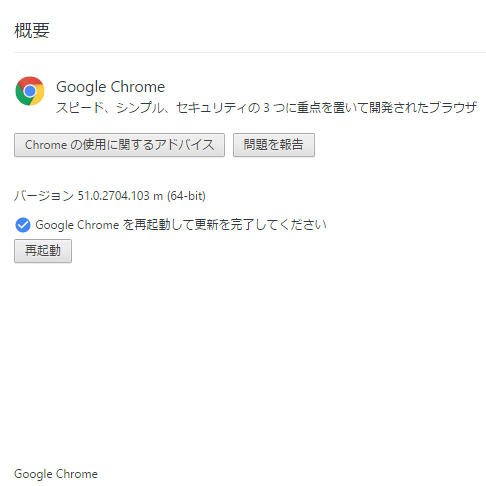
Webサイトを構築する際の検証作業で、一般的な条件でChromeを利用する必要が出てきた。
しかし、PCにインストールされているGoogle Chromeは、設定をかなり変更して利用してきたため、最初の設定がよくわからない。
イマドキのデフォルトのChrome環境に戻すべく、Chromeを再インストールしようと思う。
Googleの公式サイトにもGoogle Chrome をアンインストールする方法が紹介されているが、
この方法では Google Chromeが不正終了(クラッシュ)する。 の問題が解決しなかった経験がある。
この方法ではユーザーデータなどの一部は残ってしまうのかもしれない。
今回は完全にアンインストールするために、Google Chromeが不正終了(クラッシュ)する。 の記事で紹介した方法でGoogle Chromeを一旦削除し、再度最新のGoogle Chromeをインストールしてみた。
以前と違い、PCがWindows 10になったため、Windows 10でもGoogle Chromeクリーンインストールが可能か検証してみた。
必要なものをバックアップ
Chromeに登録している、ブックマークやアプリ・機能拡張など必要な物をバックアップ。
特にGoogleアカウントでChromeの同期を行っていない場合は、Chromeのブックマークや機能拡張や設定など重要なものは事前にバックアップしておくこと。
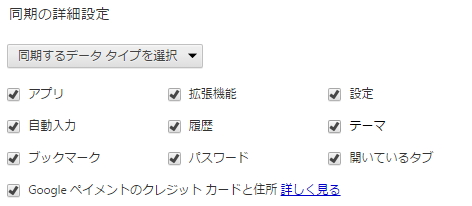
機能拡張の設定内容などChrome同期だけでは引き継がれないものもあるので、十分注意が必要だ。。
Google Chromeを完全削除
C:\Users\xxx\AppData\Local\Google にインストールされているGoogleChromeを削除する。
このChromeやChrome SxSフォルダを削除する。
C:\Users\xxx\AppData\Local\Google</div>
C:\Users\xxx\AppData\Local\Google
+---Chrome SxS ← Google Chrome Canary
+---Chrome ← Google Chrome
+---Drive
+---Update
+---CrashRe ports
今回はフォルダ削除の際に、プログラムがフォルダを利用中で削除できなかった。
ProcessExplorerで調べてみると、BrCtrlCntr.exeというプリンタドライバ系のプロセスがこのフォルダをOpenしていたので、終了して、再度フォルダを削除した。
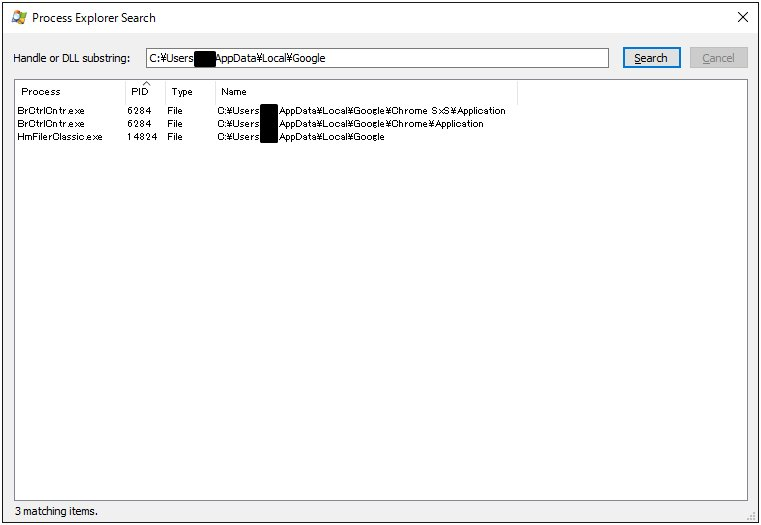
Google Chromeをダウンロードして再インストール
Google Chrome ウェブブラウザ Google Chrome ウェブブラウザ
からGoogle Chromeをインストールする。
Canaryの場合はこちら。
Google Chromeをクリーンインストールした後は同期設定を復活させ、ブックマークや機能拡張をもとに戻した。
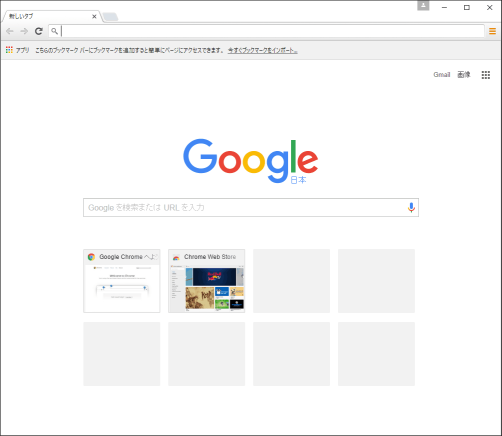
Google Chromeをクリーンインストールした直後は以前よりChromeの動作がサクサク動作しているように感じる。(なんとなくではあるが。)